
一、电脑屏幕监控录像的应用场景
- 企业监管:监控员工工作状态,防止数据泄露。
- 远程协助:IT技术支持、远程教学演示。
- 个人记录:游戏录制、在线课程保存、操作教程制作。
二、常用的屏幕监控录像方法
方法1:使用专业监控软件
适用于企业或长期监控需求,常见软件包括:
- ActivTrak(员工行为分析)
- Teramind(实时监控 数据分析)
- Hubstaff(远程办公监控)
操作步骤:
- 下载并安装监控软件。
- 注册账号并设置监控权限(如仅管理员可见)。
- 选择录制模式(连续录制、触发式录制)。
- 存储录像至本地或云端。
方法2:系统自带录屏工具
Windows系统:
- 使用 Xbox Game Bar(Win G)录制屏幕。
- 步骤:
- 按下
Win G打开录制面板。 - 点击“录制”按钮开始,支持声音录入。
- 按下
macOS系统:
- 使用 QuickTime Player 进行屏幕录制。
- 步骤:
- 打开 QuickTime Player → 文件 → 新建屏幕录制。
- 调整录制范围,点击红色按钮开始。
方法3:第三方录屏软件(适合个人用户)
- OBS Studio(免费开源,支持直播 录屏)
- Camtasia(专业剪辑 录屏)
- Bandicam(高性能游戏录制)
操作示例(以OBS为例):
- 下载安装后,添加“显示器捕获”源。
- 设置录制格式(MP4/FLV)和存储路径。
- 点击“开始录制”保存视频。
三、注意事项
- 法律合规:在办公场景中需提前告知被监控者。
- 存储管理:定期清理录像文件,避免占用过多空间。
- 隐私保护:避免录制敏感信息,如密码、个人数据。
四、常见问题解答
Q1:如何实现远程监控另一台电脑?
- 使用 TeamViewer 或 AnyDesk 远程控制 录屏。
Q2:录制的视频太大怎么办?
- 调整分辨率(如1080P→720P)或使用压缩工具(HandBrake)。
Q3:如何隐藏监控程序不被发现?
- 部分专业软件(如WorkTime)支持后台静默运行。
通过以上方法,你可以轻松实现电脑屏幕监控录像。根据需求选择合适的工具,并确保符合法律法规,即可高效完成录制任务。
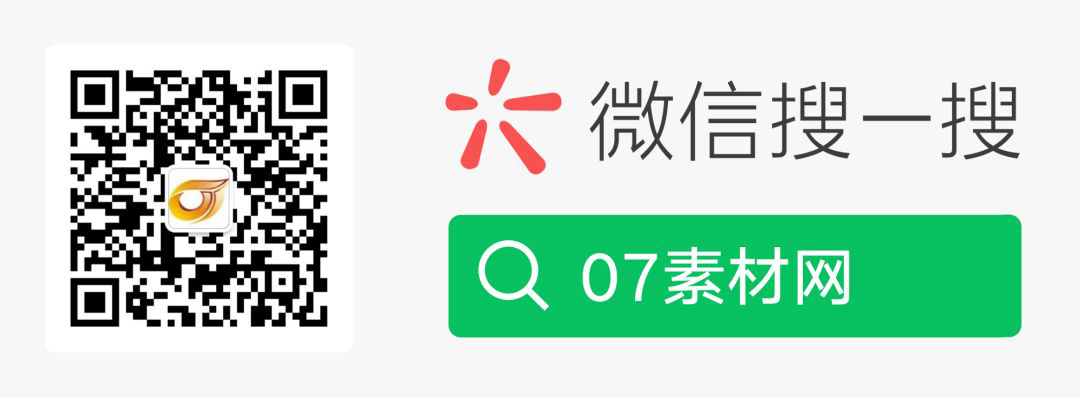
内容由AI生成仅供参考和学习交流,请勿使用于商业用途。
出处地址:http://www.07sucai.com/tech/1063.html,如若转载请注明原文及出处。
版权声明:本文来源地址若非本站均为转载,若侵害到您的权利,请及时联系我们,我们会在第一时间进行处理。

